Excelで散布図を作成する方法を超詳しく解説
スポンサーリンク
使いこなせるようになると超便利な表計算ソフト、Excel。
当ブログでは、パソコンが苦手なみなさんにもぜひExcelを使えるようになってほしいということで、時々Excelの使い方を紹介しております。
そして、今回は散布図編。
Excelで散布図を作る方法について、初めての方にも分かってもらえるよう詳しく説明していきます。
Excel 散布図の作り方
今回は、この30個のデータを使って散布図を作成していきたいと思います。
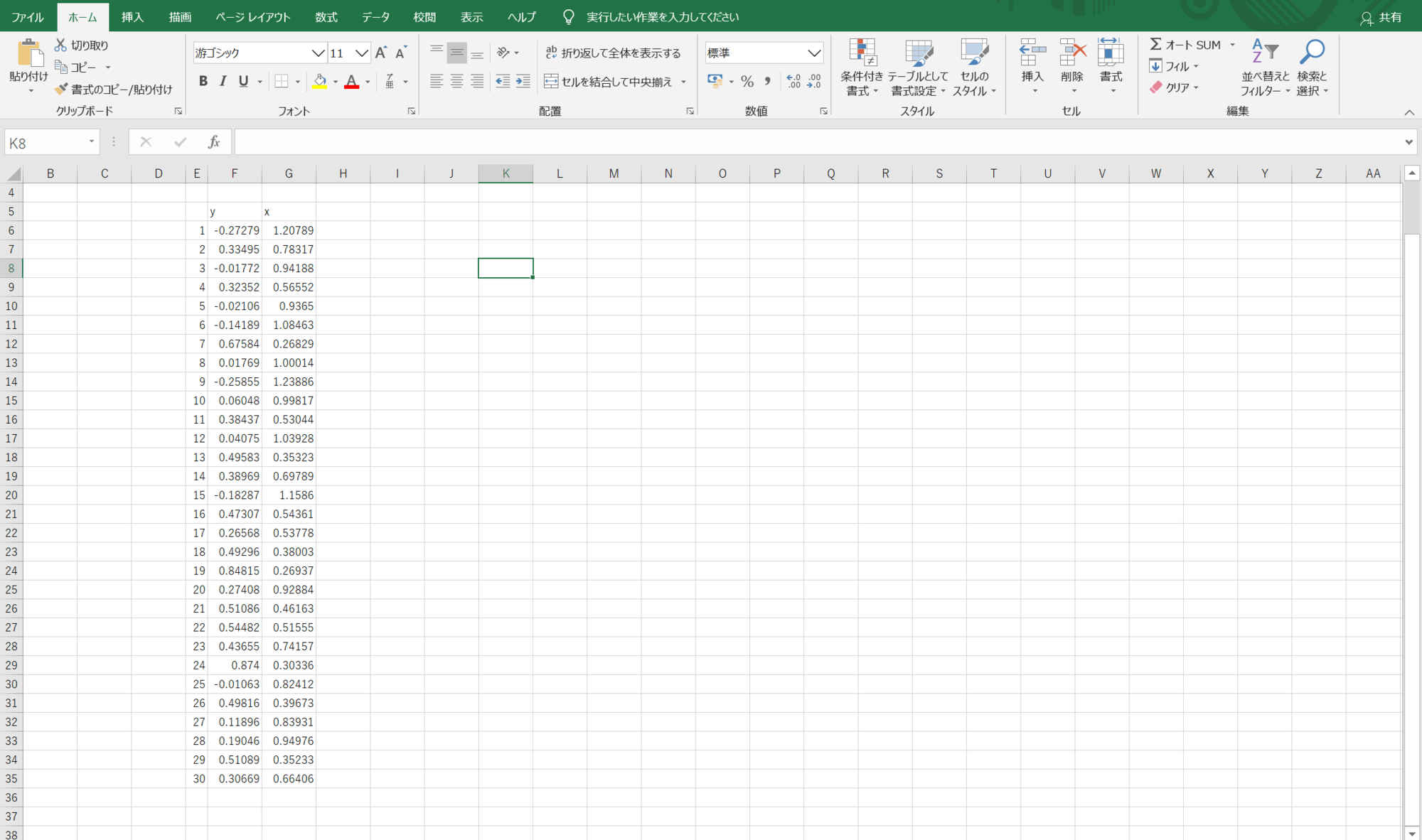
①まず、タブから挿入を選択し、散布図(X,Y)またはバブル チャートの挿入をクリック。
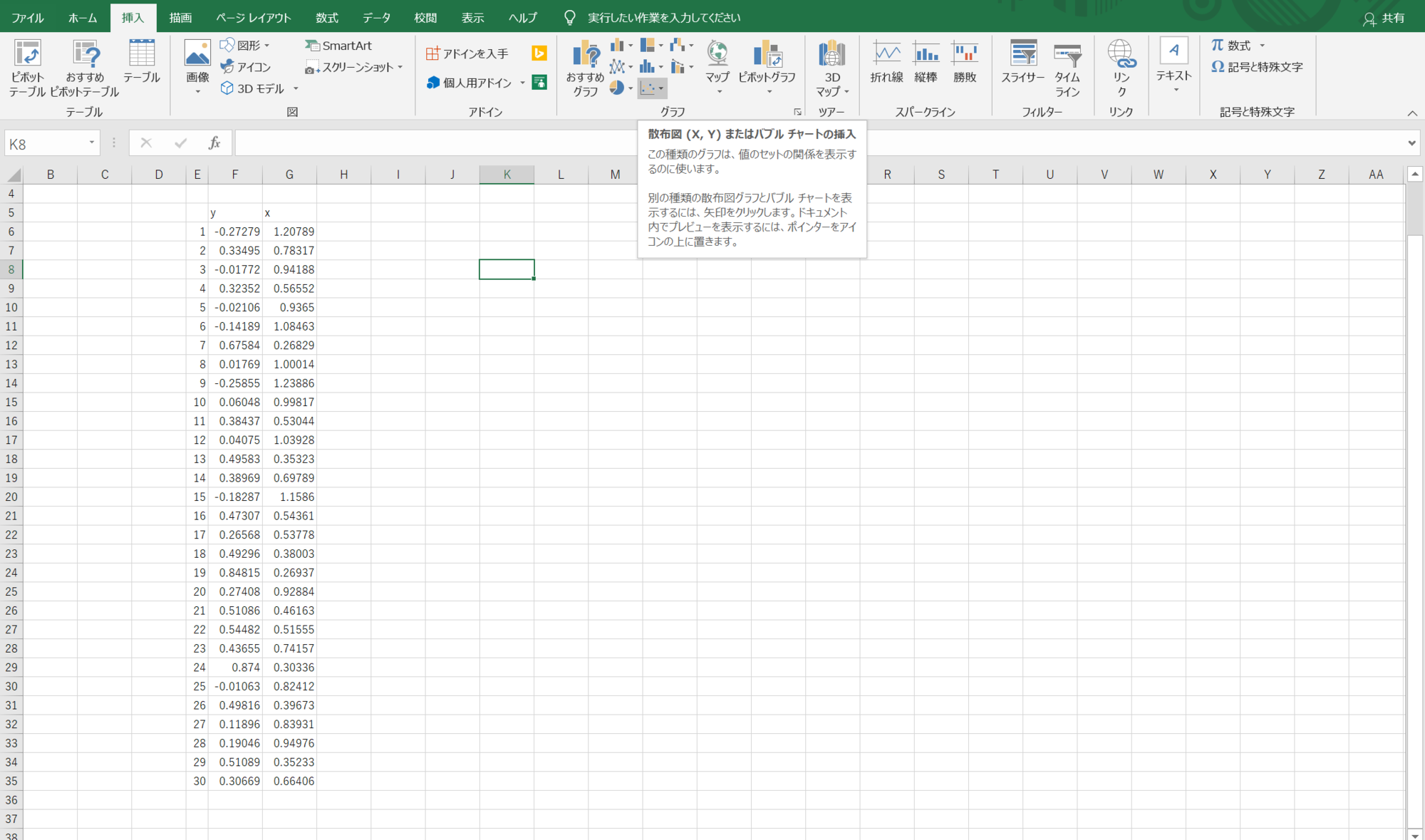
②左上に現れる散布図をクリック。
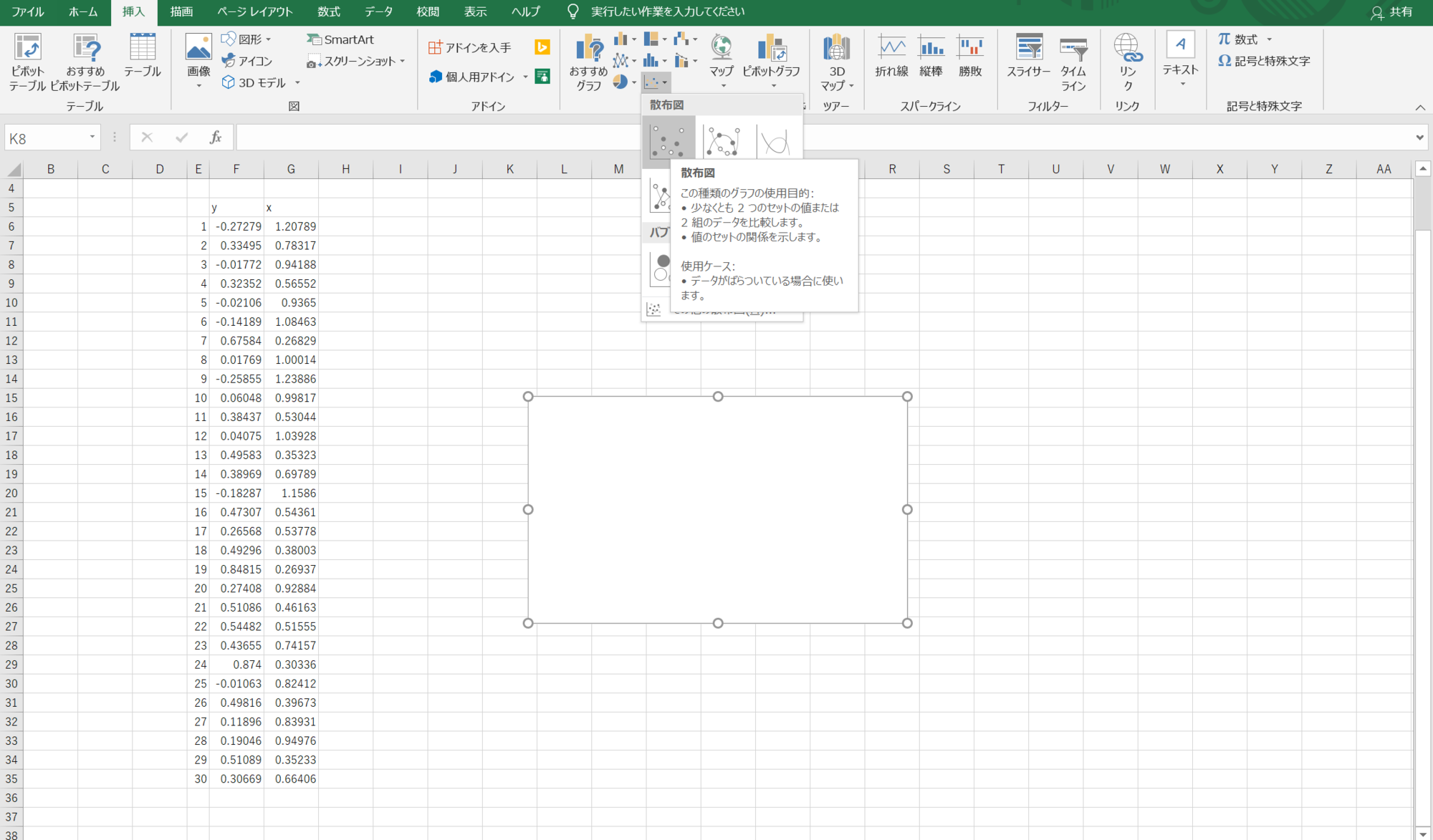
③すると、このような何も描かれていない真っ白なグラフが出現します。

④グラフを右クリックして、データの選択をクリック。

⑤この画面が現れたら追加を選択し、データの入力作業に取りかかります。

⑥系列Xの値に散布図のX軸にとりたいデータのセル番号を入力。(系列Xの値の入力欄をクリック後、マウスを長押ししながらX軸にとりたいデータを全て選択すれば自動的にセル番号は入力されます。)

⑦同様に、系列Yの値に散布図のY軸にとりたいデータのセル番号を入力。(画像のようにすでに"={1}"などと入力されている場合は、それを削除してから新たにセル番号を入力します。)

⑧系列Xの値と系列Yの値がともに入力できたら、OKをクリック。
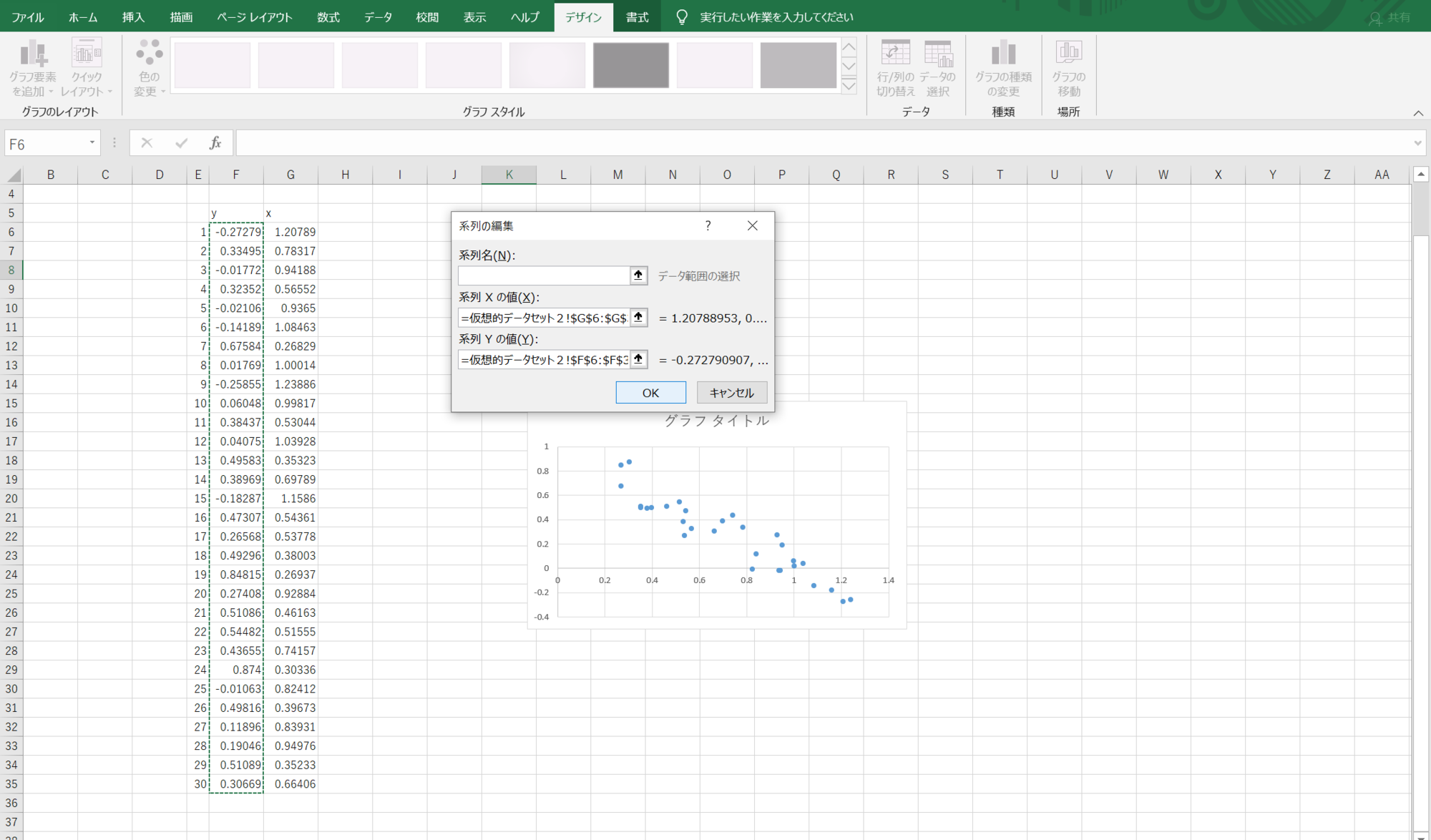
⑨そして、この画面で凡例項目に先ほど入力したデータセット(今回の場合は系列1)が表示されていることを確認し、OKをクリック。
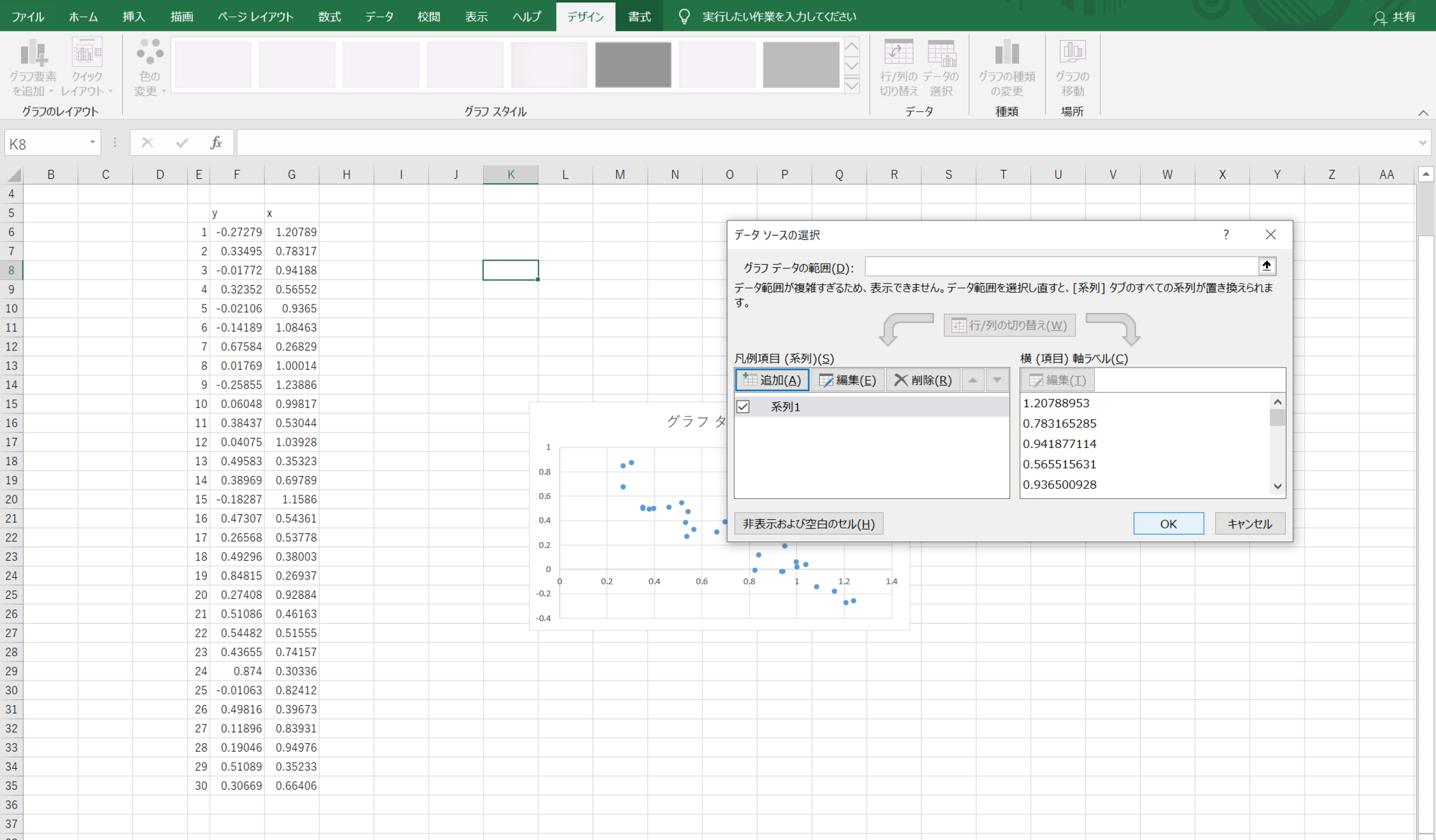
⑩シート上に散布図が表示されるので、お好みでグラフタイトルを入力し、完成!

※今回の散布図ではX軸の目盛りがグラフ内に表示されていますが、これの修正方法については別記事にて紹介しています。
tomorokoshi.hatenablog.jpまとめ
散布図の作成方法についてお分かりいただけたでしょうか。
散布図などのグラフを作成できるようになるとExcelの活用幅が広がっていくので、みなさんもぜひトライしてみてください。